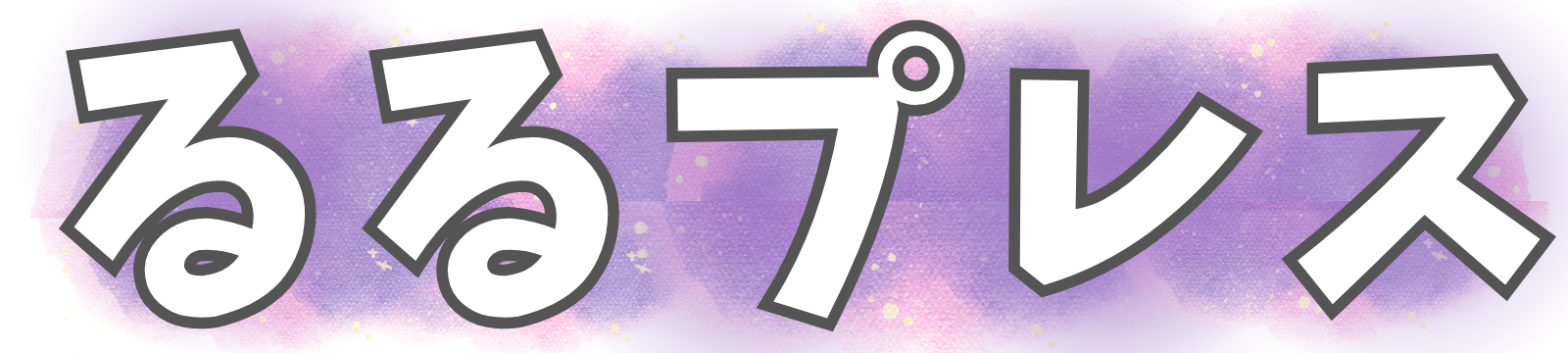新規でGmailアカウントを作成した際、デフォルトで英語表記となってしまったことはありませんか?
日本語へと表示を変更する際、まずは「設定」を開いて…と手順を見ても、表記が英語だからぱっと見分かり辛い!
そんな方のためにこちらの記事では、Gmail英語から日本語表示にしたい!スマホとパソコンの超簡単な設定方法【画像解説】と題して、わかりやすくたくさんの画像をもって解説をいたしました!
Gmail英語から日本語表示にしたい!パソコンの超簡単な設定方法【画像解説】
それでは早速、具体的な設定変更方法を見ていきましょう。
Gmailの右側の歯車マークをクリック
画面の左端の方にある「歯車」マークをクリックします。
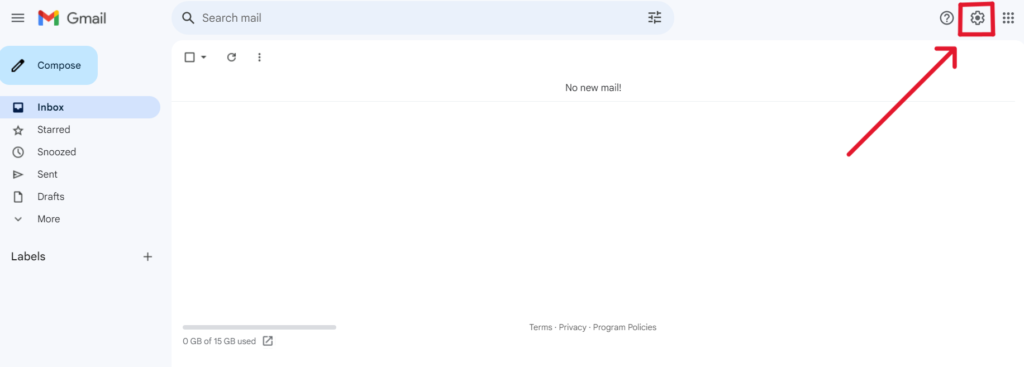
「See all settings」をクリック
「Quick settings」の中の「See all settings」を選択します。
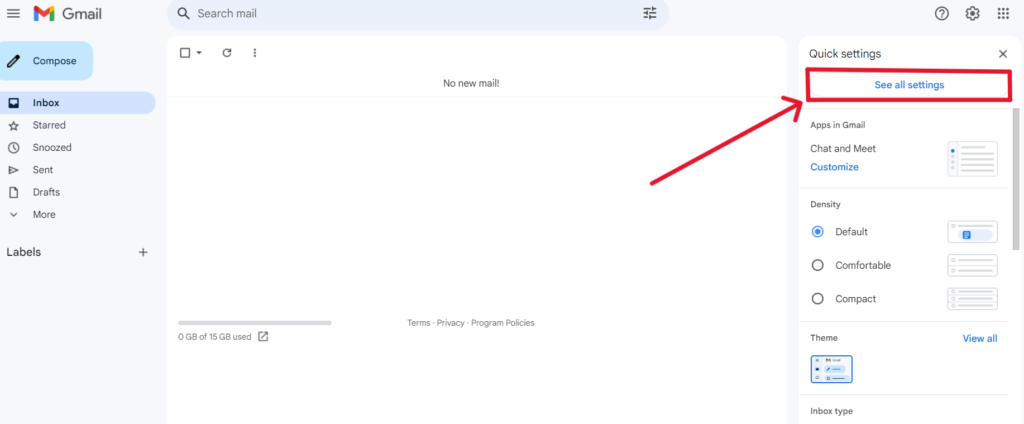
「Language」のカテゴリの右側の「Gmail display language」のプルダウンを開く
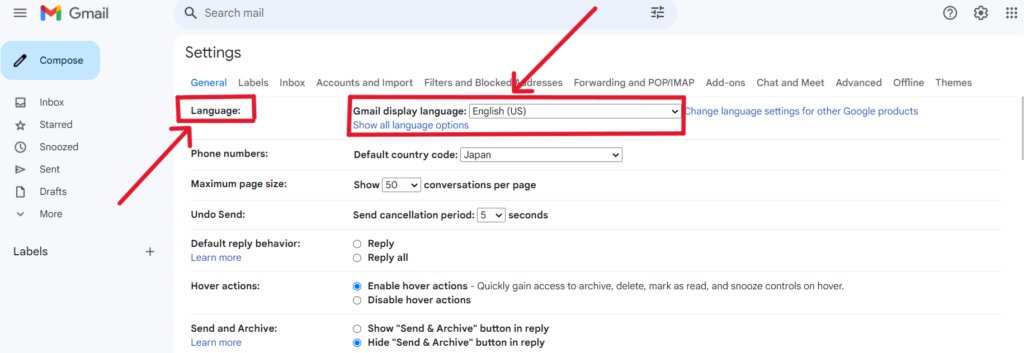
プルダウンのリストの中から「日本語」を選択
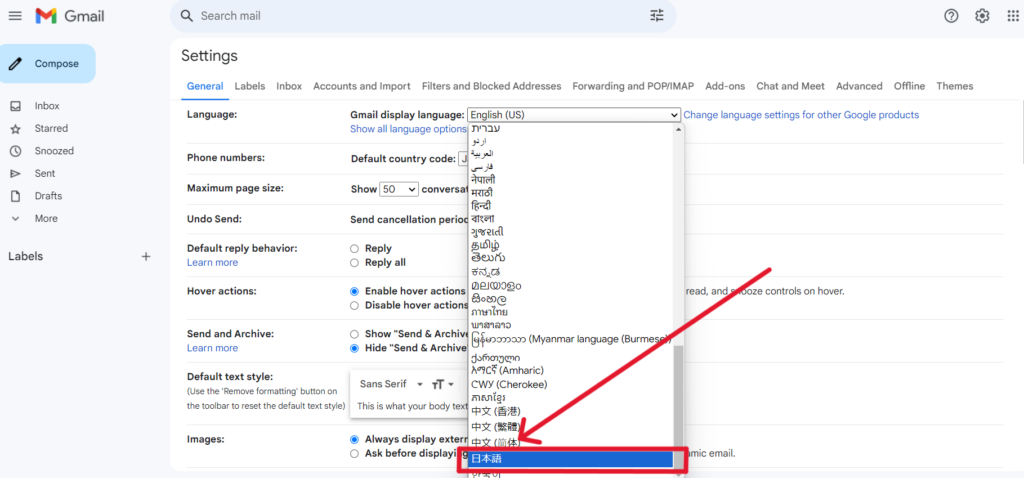
最後に保存「Save Changes」を忘れずに!
カーソルを一番下まで持っていくと「Save Changes」のボタンが現れますので忘れずに変更を保存しましょう!
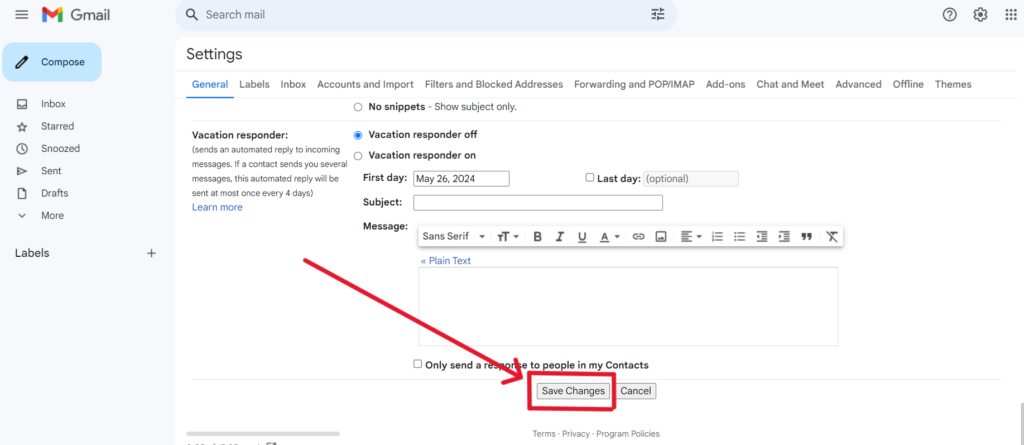
Gmail英語から日本語表示にしたい!スマホの超簡単な設定方法【画像解説】
iPhoneのGmailアプリにおいて、突然英語表記になってしまう現象は稀ですが、そのような事態になった際に備えて記載いたします。
アプリを開き、右上のプロフィール写真またはイニシャルをタップ
アプリを開くと出てくる画面右上の自分のプロフィール写真(設定している場合)またはイニシャルをタップします。
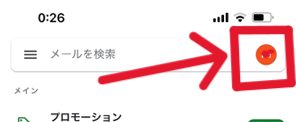
「Googleアカウントを管理」をタップ
次に、出てきた画面で「Googleアカウントを管理」をタップします。
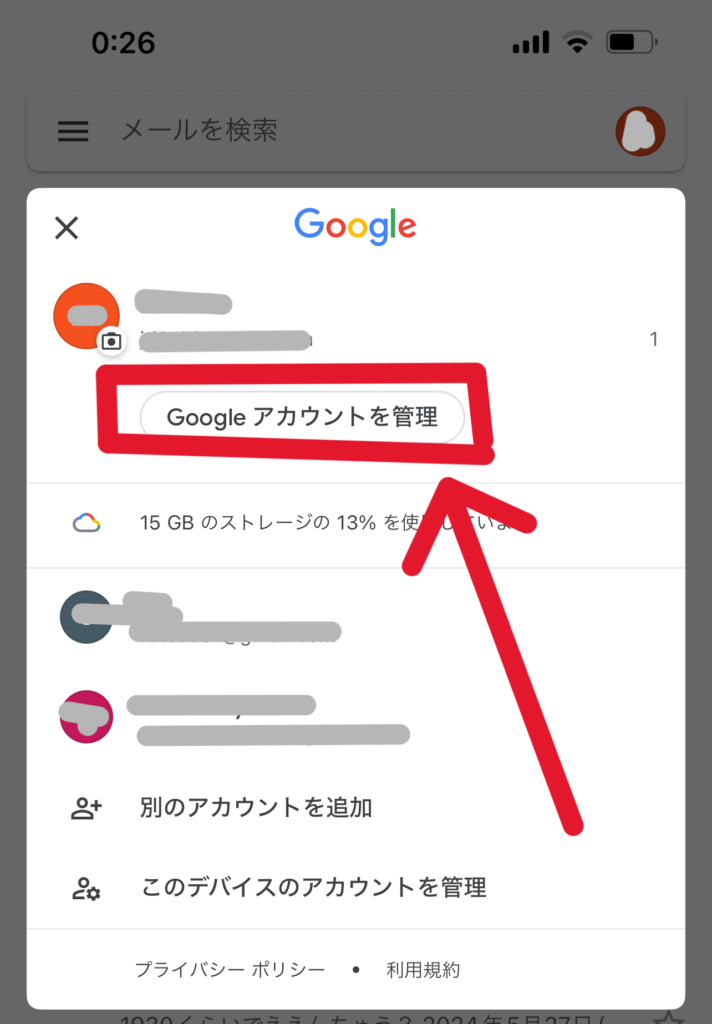
「個人情報」をタップ
「個人情報」のカテゴリーをタップします。
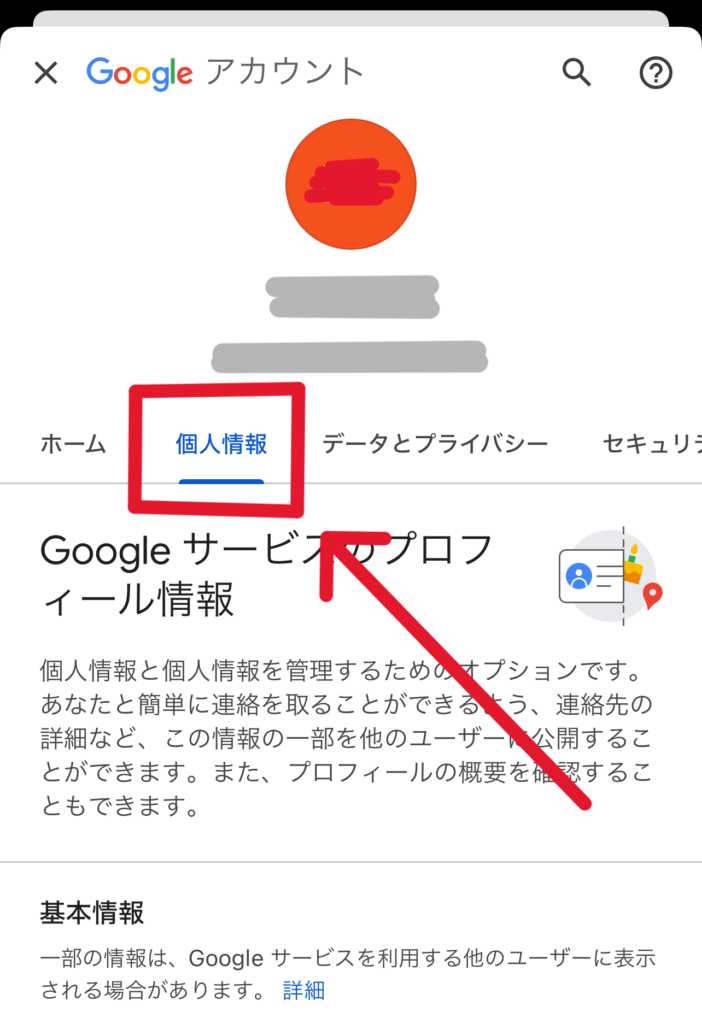
「言語」をタップ
次に、「言語」をタップします。
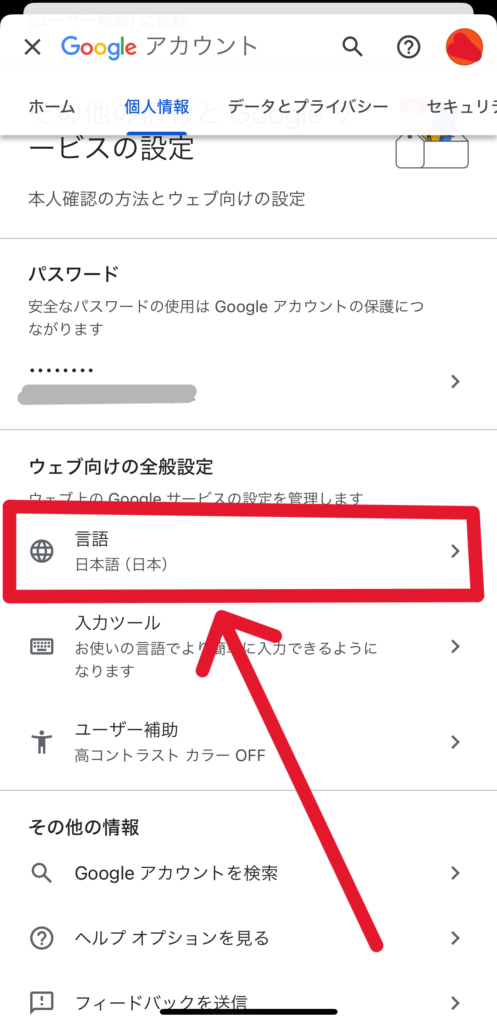
「優先言語」で「日本語」を選択します。
「優先言語」のカテゴリーで「日本語」を選択したら完了です。
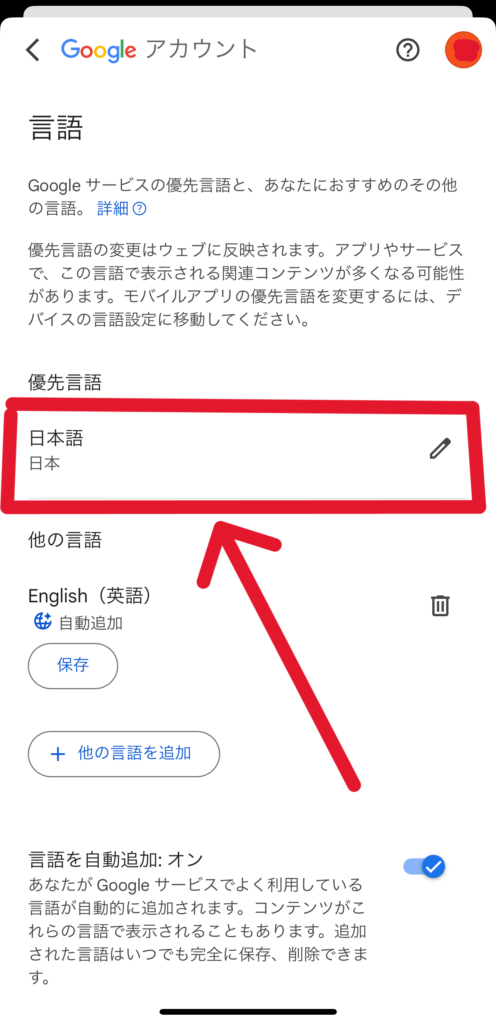
Gmail英語から日本語表示にしたい!スマホとパソコンの超簡単な設定方法【画像解説】まとめ

新規でGmailアカウントを作成した際に英語表示になってしまった時、簡単に日本語表示へ戻す方法を豊富な画像と共にご説明いたしました!
いつもの見慣れた日本語でのGmailが一変して英語表記となってしまうと焦ってしまいますよね…
こちらの記事が、そんな方のお力に少しでもなれれば嬉しいです。
最後までお読みいただきありがとうございました。
X(旧ツイッター)背景の黒を白に戻す方法!ダークモードPCとスマホ【画像解説】2024年5月の記事もおすすめ

X(旧ツイッター)英語から日本語に戻す方法!PCスマホ表示 【画像解説】2024年5月の記事もおすすめ